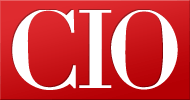Video chatting for newbies
- 07 August, 2011 10:45
Video chat is all the rage these days, thanks to new services such as Google+ Hangouts and Skype/Facebook integrated video chat. Video chatting is a great way to stay in touch with family and friends -- seeing loved ones' faces on a computer screen is almost like actually being there.
If you're a video-chat newbie, shopping for webcams and setting up video calls can be a daunting process. Luckily, it isn't as hard as you think it is. Here's how to get started with video chat. You'll be reconnecting with relatives and pals in no time.
Choose a Webcam
These days most laptops -- and some desktop monitors -- come with built-in webcams. Before you rush out and buy a webcam, confirm whether your laptop or desktop monitor already has one.
When you're out webcam shopping, consider the following specs.
1. Resolution: Picture resolution is measured in megapixels -- more megapixels is typically better. Built-in webcams are usually 1.3 megapixels, which is okay but not great. Look for a webcam that has 2 or 3 megapixels; having anything more than 3 megapixels probably won't make much of a difference when it comes to video chat.
2. Speed: Video is measured in frames per second, a figure also known as the frame rate. You'll want a webcam that captures 30-plus frames per second for smooth video -- though the actual smoothness of the video will depend on a number of factors, including the speed of your Internet connection.
3. Lens: Entry-level webcams typically have plastic lenses, but a webcam with a glass lens is a better choice. It's also nice to have a webcam with a manual focus ring, so you can adjust the webcam yourself.
4. Connection point: You'll come across both USB-wired webcams and wireless (Bluetooth or Wi-Fi) webcams. Of the two types, USB 2.0 is the more reliable choice, in my opinion, because you'll get a steady connection and you won't have to worry about your Wi-Fi cutting out (this is good if you're, say, recording video). You should also consider the type of stand a webcam has. If you plan to use the webcam on a thin monitor or a laptop screen, you'll want a clip-style stand. If you have a larger monitor, or if you want to put the webcam on a shelf or desk, you'll need a flat stand.
5. HD: If you wish to use your webcam just for video chatting and socializing, you don't really need an HD webcam. But if you intend to do a lot of streaming or recording -- you have a Stickam show, for instance, or you want to make YouTube video logs -- you might consider an HD model. The "HD" label refers to webcams that capture images of 720p or better.
Webcams can cost anywhere from $10 to $300 -- but if you're paying more than $30, you'd better know what you're getting.
Page Break
Set Up Your Webcam
Setting up a webcam should be pretty straightforward, but here are a few tips to ensure a trouble-free setup.
1. Plug the webcam in: If your webcam doesn't plug in (it's a wireless- or Bluetooth-enabled model), turn it on and make sure your computer recognizes it as a webcam. If you can't tell whether your computer is recognizing the webcam, go to Cameroid and click Snap; if your computer recognizes your webcam, you'll get an Adobe Flash window that requests camera and microphone access. Click Allow, and check for a picture.
2. Download and install the latest drivers: Verify that you have the latest drivers for your webcam by going to the webcam's manufacturer's website. You may not need to do this if your webcam is a plug-and-play USB device. Also be sure to download and install the latest version of Adobe Flash, if you plan on using a Flash-based video-chat service (such as Google Talk).
3. Lighting, lighting, lighting: Webcam image quality isn't great, but that doesn't mean it has to be terrible. To get some decent lighting, follow a few rules. Don't use your computer monitor as a source of light, and don't put a light behind you (your face will just look dark). Instead, position a source of light (such as a desk lamp) in front of you or beside you. Soften the light by taping a piece of white paper over the bulb -- this will make you look less orange and oversaturated.
4. Wear white: Many webcams have automatic exposure and white balance. Basically, that means the webcam will focus on the brightest thing in the picture and assume that it is white, adjusting its picture accordingly. You need to put something that's actually white in the picture, or your webcam will focus on something that isn't white--and your picture will end up looking all weird. You can either wear a white shirt or constantly hold up a piece of white paper (your choice).
For more tips on how to perfect your webcam video, check out photography blogger Strobist's post on getting a good picture.
Page Break
Select a Service
You can find tons of video-chat services out there. Which one you decide to use depends on a number of factors, including what you want to do with it and what services you're comfortable using. Most major instant messenger services--including AOL Instant Messenger, Facebook, Google Talk, and Skype--have video-chat support. If you already use one of these services regularly, you should probably just stick with it. Otherwise, read on.
Google Talk
Google Talk, the chat service located inside Google's Web programs (such as Gmail and Google+), has had video-chat support since late 2008. To use Google Talk's video service, you must first install the voice-and-video chat software. Once the software is installed, video chatting with your Gmail contacts is simple.
Get started: To begin a video-chat session, open a chat window as you normally would, by double-clicking on your friend's name in the chat list, or by hovering over your friend's name and selecting Chat. Once the chat window is open, a little video icon will appear in the top-left corner of the window. Click that icon to start a video call.
Either you or your friend (or both) must have a webcam in order to video chat (this should be obvious). If your friend has a webcam plugged in, a small camera icon will appear next to their name in your chat list. Also, both of you must be online -- if one of you is "invisible," you won't be able to video chat.
Add a contact: If you want to video chat with someone who isn't on your contact list, simply add that person as a contact for Gmail chat. At the top of the chat window is a box where you can 'Search, add, or invite' a friend. Type in your pal's email address, and then click Invite to chat.
Adjust the video: Google uses Flash video, which means you can do little in the way of adjusting your webcam directly from your chat window. If for some reason you can't see video, right-click the video window and choose Settings. Confirm that you've allowed Google to access your camera and microphone (the icon looks like a computer with an eye inside it). Next, verify that you've chosen the correct webcam -- go to the icon with the webcam on it, and find your camera in the drop-down menu.
If you're a member of Google+, you can use Google's messenger service to broadcast your webcam in a Google+ Hangout. To start a Google+ Hangout, go to your Google+ homepage and click Start a Hangout on the right side. Hangouts can hold up to ten people video chatting simultaneously in the same room.
You should use Google Talk if you have a lot of Gmail contacts, you want to talk to multiple friends at once (using Google+), or you don't want to download and open a separate program.
Skype
Skype is practically synonymous with "video chat." This instant messenger program lets users make both video calls and regular calls straight from their desktop.
Get started: Since Skype isn't browser-based, you have to download and install the Skype desktop client. Then you need to obtain a username, if you don't already have one. Creating an account is pretty simple: Just click Don't have a Skype Name? and go through the steps.
Once you have a Skype name, you can log in and start chatting right away. To start a video chat, click on the friend you want to chat with, and then click the Video Call button.
Add a contact: You can easily add a contact in Skype. Go to Contacts, New Contact and search for your friend by their email address, Skype username, or full name. You can also search your Microsoft Outlook and Yahoo email address books by going to Contacts, Import Contacts.
Adjust the video: One nice thing about Skype's desktop client is that it allows you to adjust your webcam's settings for a better picture. Go to Tools, Options, Video settings, and you'll see some basic options, including a feature for taking a snapshot with your webcam. To make further tweaks, go to Webcam settings. In that window, you can adjust brightness, contrast, gamma, hue, saturation, sharpness, image quality, white balance, and flicker. You can also choose whether to mirror or flip the image, or to go black and white. These settings will carry over to the next time you use your webcam, too, so if you want to change your webcam settings for Google chat, here's where to do it.
You should use Skype if you like tweaking your webcam settings, you want only a video-chatting service, and you plan to call landlines or cell phones on occasion.
Recently Facebook introduced its very own in-browser video-calling service in conjunction with Skype. The service hasn't rolled out to all users yet, however; the current status of the rollout on Facebook's video-calling page states: "Video calling will be available soon. Please check back later."
Get started: Facebook video calling is a lot like Google video chat. Before your first video chat, you'll need to download and install some software, but all of your chatting will be in-browser.
To video call one of your friends, choose the person from your Facebook chat list on the right side of the browser, and open a chat window by clicking on the person's name. In the upper-right corner of the chat window, a small video camera icon will appear; click this icon to initiate a video call.
You can also start video calls by visiting your friend's Facebook page and clicking the Call icon that appears in the top right. Only one person needs to have a webcam for friends to use Facebook video chat.
If your friend doesn't pick up when you call, Facebook lets you leave a "video voicemail" message: You can record a quick video that they'll receive in their inbox the next time they log in.
Facebook video calling is supported in Firefox, Chrome, and Safari, but not in Opera. It does not work on Linux.
Add a contact: Adding a Facebook video-chat contact is the same as adding a regular Facebook contact -- you have to "friend" the person (and they have to accept) before you can start chatting or video chatting with them.
You should use Facebook video chat if you have the option (it hasn't arrived for all users yet) and if the people you want to talk to are on Facebook.
Page Break
Video Chat on Your Phone
Now that you're a video-chat connoisseur, you can take it on the road. How can you video chat while you're mobile -- say, on a cell phone? Plenty of services will let you let you do just that; Tango, for one, allows you to video chat with users on other platforms. One thing you may want to have, however, is a phone with a front-facing camera--although you can video chat using a phone's back-facing camera, it's a bit inconvenient.
Here are two video-chat services that you can use on your phone.
FaceTime
If you own an iPhone 4, an iPod Touch, or an iPad 2, you can use Apple's built-in video-chat service, FaceTime.
Using FaceTime is simple: Find the person you want to video chat with in your contacts list, and tap the FaceTime button. Or, if you're on a call with someone, tap the FaceTime button on the call screen. FaceTime by default utilizes your device's front-facing camera, but you can also tap the switch button to use the back camera.
The only real problem with FaceTime is that you must be on Wi-Fi -- not 3G -- to use it. But you do have ways to get around that constraint -- with a little jailbreaking.
Tango
If you don't have an iOS device, or if you own an iOS device and you want to make video calls over 3G or 4G without having to jailbreak it, you can check out Tango. A cross-platform mobile video-chat service, Tango works on both iOS devices and Android phones.
Tango is quick and easy to set up -- all you need is your name and your contact list, and you can start calling right away. For you to call someone through Tango, the other person also needs to have the app installed. You can invite friends via text or email, straight from the Tango app.
Aside from the ability to video chat over a data connection, one particularly appealing feature of Tango is the ability to switch between video and audio during the call.
See? Video chatting isn't nearly as scary as it seems. You can do it from virtually anywhere, too. Now you have no excuse to avoid calling your mother and letting her see your face.