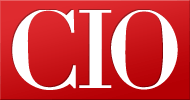How to Get Started With Google Analytics
- 10 January, 2013 13:56
Marketing is one of the great challenges for online businesses. How do you get people to view your Web pages? How do you get them to come back? What do your customers like the most about your product or service? How do you get them to buy?
How-To: 7 Email Marketing Tips to Boost Holiday Sales
This is where analytics come into play. Analytics let you track corporate websites, blogs, sales pages, catalogs and much more for metrics such as how visitors use your website, how they arrive, what keywords they use and what subjects interest them. The challenge is to use this information to attract prospects, keep them coming back, ensure that they stay on your site for long periods of time and, ultimately, make them customers.
For this article I'll use the popular Google Analytics tool on my travel blog and hobby site Travels With Nathan. The Google Analytics version I use is free, though Google offers a premium version. You can sign up with Google or purchase it from one of several authorized Google Analytics resellers.
How to Install Google Analytics
The first step to getting started is to sign up for a Google Analytics account.
The Google Analytics signup page.
Since I've already created an account (originally for Gmail), I was taken to a page to verify my settings and ask for backup information in case I lose access to my account.
The Google Analytics account verification page.
After that, the page below comes up. This gives you basic information about setting up Google Analytics on your website(s), along with a Sign Up button on the far right.
Here you'll find basic information about setting up a Google Analytics account.
Once you sign up, you go to this page to enter information about your site for tracking. Note that you can set this up for a website or an app.
Here's where you enter the information about the website or sites you want Google Analytics to track.
When you're satisfied with your entries, click on the blue Get Tracking ID button at the bottom of the page. This generates a popup with the Google Analytics Terms of Service Agreement.
How-To: Build an Online Business From Scratch
Once you agree to that, you go to a page that gives you several options for tracking. (Note the section with the header: Tracking Not Installed. Click the Learn More button for information about the installation.)
Google Analytics' tracking settings are seen here.
At the far right, you see a number of options pertaining to subdomains of the site you want to track, multiple top-level domains of the domain you want to track, DoubleClick and custom campaign tags. You can enable these if you wish.
Below that is the tracking code, which you need to place into every page you want to track. After that is a section for PHP implementation. If you run a WordPress blog, you can simplify the installation process by visiting the plug-ins section of WordPress.org and search for Google Analytics; you'll wind up with several plug-in options.
Once you've enabled Google Analytics on your website(s), it will start collecting date within a matter of hours.
Customize Your Google Analytics Account
Here's the audience overview for Travels With Nathan. While the site doesn't get a lot of traffic, it's possible to see where visitors come from, what pages they go to and what keywords are most popular.
Here's an overview of where website visitors come from.
Analysis: Google Integrating Analytics with SEO Tools
On the left side of the audience overview screen is a list of the controls available to you. These include Demographics, Behavior, Mobile and Visitors Flow.
When you look at the analytics page, you'll notice tabs across the top giving you a choice between standard and customized reports.
Google Analytics offers standardized reports as well as the ability to customize.
When you launch analytics for a given site, you're taken to the standard reporting page. As the preceding screenshots show, this layout contains a lot of data and it might be too much. One way of dealing with this issue is to set up a Custom Reporting page.
To do this, click on the Custom Reporting tab. Click on New Custom Report and enter a name for the report.
Here's the first step in creating a new custom report.
Next, you have two options: Explorer (data tables with clickable rows) or Flat table (one table that shows all the data). For this article I'm using the Explorer option and I've entered a name: Simplified Travel Report.
Here's what a custom report looks like.
Here are the metrics options for your custom report.
After that, enter a name that describes your group of metrics and add the metrics, or table columns (see image at right).
You can also click on Add Dimensions; adding more than one offers the opportunity to drill down into the data. To limit your report to a portion of the data, click on Add a Filter. Once you're satisfied with your settings, save your report.
In this case, I've restricted the report to portions of the visitors and content metrics and set up one dimension option.
Here's a custom Google Analytics report that displays only visitor and content metrics.
When you save your report, Google Analytics places that information into a graphic as seen here:
Here's the icon for the visitor and content report described above.
Be aware that this custom reporting technique, while effective, doesn't give you access to all the data that may interest you. For example, I wanted to access the popular keywords that people were using to find my site.
To find that information, I had to go back to the Standard Reporting tab and, in the options on the left, drill down into the settings. The path was: Traffic Sources: Sources: Search: Overview. Once In the Primary Dimension section, click on Keyword for that information.
There's a lot of information on that screen, so here's a look instead at the Primary Dimension section on its own. In this screenshot you see the most popular keywords, how many visits, the amount of time spent on the page and so on. (There's more data to see, but I cropped that for the sake of visibility.)
The Primary Dimension report shows the keywords driving traffic to a site.
Using this data will help you improve client/customer retention, as you can see what keywords bring visitors to your site and keep them there.
Google Analytics in Action: A/B Testing, Bounce Rates and More
Analytics can help you determine conversion rates on individual sales pages. Many marketers complement this through the use of A/B testing. Here a marketer creates two or more versions of a sales page and tests different elements-such as the headline, the call to action or the graphics-to see which version leads to more conversions.
News: Google Simplifies Use of Analytics API
In the past, you could use Google Web Optimizer to manage conversion rate testing. While that service is no longer available, it's been replaced with Google Analytics Content Experiments.
One difference with this approach is that you can now test up to five versions of a page, each with a different URL. If you prefer strict A/B testing, give The Ultimate Guide to A/B Testing and The A/B Test a read.
At the other end of the spectrum, meanwhile, is the bounce rate metric in Google Analytics. According to the search engine giant, a bounce is "a single-page view or single-event trigger in a session or visit."
Situations that qualify as a bounce include a user visiting your site for only a few seconds before leaving, opening a page but allowing the Web browser session to time out or clicking on a link referred via email, instant message or social media and then exiting the browser.
Many factors can cause this to happen. Remedies for improving your bounce rate include redesigning your pages for usability, optimizing pages so they better match the search terms that bring users to your site, and changing keywords so they're more in line with the page content.
Google Analytics gives you access to a lot of information. At times, it can be both overwhelming and confusing. While the Custom Reports tab option will help you obtain the most relevant data, I recommend that you take notes and create a checklist for yourself. That way, when you return for updates, you can quickly and easily find the data you want. Information on additional Web analytics tools you may want to consider is available from several sites, including Mashable, Inc. and Adobe (registration required).
There's no question that using analytics will help you hone in on your target audience. Remember, though, that a big factor driving your results is how much traffic comes to your site over a given period of time. The more traffic you receive, the easier it will be to spot obvious patterns and trends.
Nathan Segal has been working as a freelance writer, photographer and artist for 14 years. He is based in British Columbia, Canada. Reach him via email or visit his website. Follow everything from CIO.com on Twitter @CIOonline, on Facebook, and on Google +.
Read more about analytics in CIO's Analytics Drilldown.