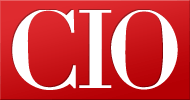Getting around Google+: A guide to the basics
- 30 July, 2013 11:08
Google+ may not be as universally used as Facebook, but the rapidly evolving social network is getting harder and harder to ignore.
Google+ has grown immensely since it launched in June 2011 -- some analyses suggest it could actually overtake Facebook in social sharing in a few years. Activity aside, the service itself has changed quite a bit since its debut. Little by little, Google has refined G+'s interface and expanded its functionality; as a result, the Google+ of today is very different from the one that appeared two years ago.
So how do you go about getting started on today's Google+? We've made it easy. Whether you're new to the service or just trying to wrap your head around how it works, this guide will get you going in no time.
This is the first of three "how-to" guides for Google+. In upcoming articles, we'll help you use the service to get noticed, and offer tips and tricks for becoming a master of the Google+ arts.
For now, all you have to do is sign into Google, activate your G+ account and read on; we'll take it from there.
Wading into the stream
The main home screen of Google+ is known as the stream -- a concept that'll be familiar to anyone who's ever used a social network. In the stream, updates from people you're following show up in card-like boxes.
The main home screen of Google+ is known as the stream.
By default, Google+ updates appear in a multicolumn view (which expands or collapses depending on the size of your browser window). If you prefer a single column, you can switch by clicking the "More" button at the top of the screen; you'll get a drop-down menu with a "Stream layout" heading which will let you change the setting.
You'll notice that many posts have hashtags in their upper-right corner; clicking those hashtags will pull up more public posts related to the same topic.
See something in your stream you don't like? No problem: Hover your mouse over the post and click the small arrow icon that appears in its upper-right corner. You can then choose to "Mute the post" -- which will make it disappear from your life forever. You can also unfollow the poster altogether or report him for spam or abusive content.
Understanding circles
One thing that sets Google+ apart from other social networks is its use of circles. The concept is actually a lot simpler than it sounds.
Anytime you follow someone new, you assign that person to a circle (in other words, you "add" them, in the G+ vernacular). Think of circles as fancy groups for organizing and managing your social experience. By default, the system provides you with circles for friends, family, and acquaintances as well as for people you're following but don't know personally. You can add additional circles and customize all sorts of stuff about the way they work (more on that in a bit).
Click the circle you want from the list at the top of the screen and your stream will show updates only from the people who are in that circle.
Basically, circles allow you to focus on content from specific groups of people; just click the circle you want from the list at the top of the screen and your stream will show updates only from the people who are in that circle. You can also view content from everyone in your circles collectively by selecting "All" from that same list.
Finding people
Google+ does a pretty good job at helping you find and discover people to follow. When you sign in for the first time, the system will walk you through some steps to locate folks you know and connect with other interesting users you might not yet be acquainted with.
When you sign in for the first time, the system will walk you through some steps to locate folks you know and connect with interesting users.
You can always expand your circles later, too: From the desktop website, just hover your mouse over the word "Home" on the left side of the screen to access the main navigation menu, then click the "People" option. There, you'll find lists of people you might have a connection with, along with strangers whose content might interest you: celebrities, regular folks who talk about topics you like and even lowly tech writers who share stories about getting started on Google+.
Organizing your circles
While you're in the "People" section of Google+, click the link at the top of the screen labeled "Your circles." That'll bring you to a graphical tool with which you can adjust your circles by dragging and dropping people into different groups; you can also create or delete circles as needed.
A graphical tool lets you adjust your circles by dragging and dropping people into different groups.
When you click on any circle, you'll also find an option to share it. That allows you to post the circle publicly in order to let others see the group you've created. You might share your "Tech News" circle, for instance, to give other people your own recommendations of interesting G+ users who talk about technology. Shared circles are a great way to find new people and help your followers do the same.
Sharing content
Circles are useful when it comes to viewing content, but their greatest value may be in helping you share it. Circles make it easy for you to control who sees what you post on Google+; after all, some things might be okay for anyone to view -- but other things might be best left to the eyes of your friends, co-workers or a few specific contacts.
A drop-down menu lets you choose which circles you want to share your post with.
When you're ready to share something, click the large "Share what's new" box at the top of your Google+ stream. You can then type in any text, paste in any link, or attach any photo or video using the on-screen commands. When you're done, click inside the large white "To" box -- where it says "Add names, circles, or email addresses" -- to determine who will be able to see your post.
You can select one or more of your circles or add in the individual names or email addresses of anyone you know (if the person doesn't already have a Google+ account, he'll just receive an email with the content you shared). You can also opt to share to "Your circles," which will make your post visible to everyone you've added on Google+, and to "Extended circles" to share it with friends of your G+ friends as well.
(If you're already viewing content from a specific circle within Google+, the system will automatically set your post to be shared to that circle; you can always change it, however, and add additional circles or individuals to be included.)
If you want a post to be publicly accessible, select "Public." That'll make it so anyone can see your post; it'll show up with your name in searches within Google+ as well as in regular Internet searches through any Web search engine.
Note that if you opt to share a post with only a limited group of people instead of sharing it publicly, Google+ won't let anyone else reshare your post to Public -- you'll have to share it with one or more of your circles from that point forward.
Want to mention another Google+ user within a post? Simply type + and then start typing her name; the system will give you a list of matching options and fill in the rest for you. This will cause the person to be notified that you mentioned her and also allow other users to hover over her name and learn more about her.
Understanding notifications
When something happens on Google+ that's directly relevant to you -- like someone mentioning you in a post or commenting on one of your posts -- the system will give you a notification to make sure you're aware.
Notifications are accessible by clicking on a bell at the top right corner of the screen. When you have new notifications, a small red box appears alongside the bell with a number to show you how many are pending. Click on the bell to view them and see what's going on.
Notifications are accessible by clicking on a bell at the top-right of the screen.
You can also opt to receive certain types of notifications via email or text message, if you'd like. To do so, you'll need to go into your Google+ settings. You can get there by clicking your name or image at the top-right of any Google service and selecting "Account" and then "Google+."
You'll find a host of settings there, including options to limit who can cause notifications to be sent to you and a list of specific notifications you can set to be delivered as emails or texts.
Chat and hangouts
Google's new Hangouts messaging system is integrated into Google+, which means you can chat with other users and also initiate video calls with them from within the service. Just click the "Hangouts" link at the top-right of the screen to get started, then click on any contact's name to open a chat session with that person. Once you're in a chat, clicking the icon that looks like a video camera will send a video chat request to your friend.
Managing your photos
Google+ gives you 15GB of free space for storing photos (the space is shared among Google+, Gmail and Drive and can be upgraded for a fee). You can upload photos to G+ by attaching them to posts, as described above, or by going into the Photos section of the left-side navigation menu (the one that appears when you hover over the Home icon). Photos can be shared publicly or with limited groups of people, or can be kept private and visible only to yourself. The Google+ Android and iOS apps also have options to automatically upload photos from your phone as they're captured.
Google+ gives you 15GB of free space for storing photos.
The Photos section of G+ features some useful image management tools, including a utility for organizing your images into albums. It also allows you to search through your uploaded images using Google's powerful visual recognition system; you could search for the keyword "food," for instance, and G+ would pull up all of your photos that show food. The system is surprisingly accurate.
Want to give your photos a little extra pizzazz? Easy: Google+ now automatically enhances all uploaded photos to make them pop. (You can undo the enhancements for any photo or disable that feature altogether if you want.) Another photo feature called Auto Awesome automatically creates animated GIFs, panoramas and merged group shots from series of photos taken in close succession; once you've started uploading images, you'll find its handiwork in the Photos section of your account.
Google+ has fairly robust tools for editing images manually, should the need ever arise.
Last but not least, Google+ has fairly robust tools for editing images manually, should the need ever arise. Just click on any image and select the "Edit" command to enter the service's online photo editing suite.
Beyond the basics
So there you have it: a quick and simple guide to getting started on Google+. The service has lots of nooks and crannies, of course -- from advanced options to mobile apps with their own sets of commands -- and we've only begun to scratch the surface.
In the next part of our Google+ series, I'll take a look at some things you can do to help get noticed and find an audience in the virtual halls of Google's social service. After that, I'll dive into some power-user tips and tricks for becoming a true Google+ master.
In the meantime, you can always find me on...well, you know.
JR Raphael is a Computerworld contributing editor and the author of the Android Power blog. He tries his best not to be an antisocial social network user.
This article, Getting around Google+: A guide to the basics, was originally published at Computerworld.com.
Read more about social media in Computerworld's Social Media Topic Center.