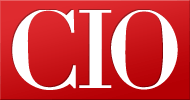10 major Office 365 migration gotchas to avoid
- 23 September, 2014 00:49
Migrating to Office 365 is becoming increasingly popular among businesses both large and small. The upside of moving from an on-premises environment to one hosted online by Microsoft offers compelling benefits. But switcher beware: Early Office 365 adopters have come back from their migration path battle-worn by a slew of unexpected perils they encountered along the way.
Whether you are thinking of going hybrid or are pushing all in on Office 365, you will undoubtedly run into wrinkles. Often in the process of determining how you will migrate to your new environment, you miss out on a few key gotchas. We've searched high and low for the real-world obstacles IT pros have encountered in making the move to Office 365. As you might imagine, the universal dependence on email means most gotchas fall into the Exchange component of Office 365, but we uncovered significant migration issues with other facets of Office 365 as well.
Following are our top 10 hidden snags, and how to avoid them.
Office 365 gotcha No. 1: Allowing migration chatter to become migration confusion
You don't have to look far for advice when it comes to migrating to Office 365. Everybody and their sister is offering tidbits of deployment and migration assistance -- or looking for them. Opinions are great, and simple commiseration with admins having similar migration pains is sometimes even better. But all the talk and advice can get bewildering, especially when it comes to the details of deployment and migration.
If you're looking for solid, step-by-step help in deploying Office 365, check out Exchange Server Deployment Assistant. This free tool from Microsoft will allow you to choose a scenario that makes sense for your organization's needs. Answer a few simple questions, and Exchange Server Deployment Assistant gives you all the steps necessary to make your migration work, including how to set up single sign-on, AD synchronization, certificate configuration, and more.
Office 365 gotcha No. 2: Making unrealistic design decisions regarding on-premises vs. cloud
Unless it's a greenfield deployment of Exchange Online through Office 365, you're looking at a migration. In that case, with an existing Exchange environment, you're typically taking a hybrid approach, mixing on-premises Exchange mail use with Office 365 use.
How long to remain in hybrid mode depends on your organizational goals. You may maintain a hybrid environment for an extended (or even indefinite) period because you don't wish to move all mailboxes to the cloud, allowing greater on-premises control for certain mailboxes. Or you may have sites that experience latency issues connecting to cloud-based mailboxes, in which case you should consider maintaining on-premises Exchange servers for those locations.
Unfortunately, some decisions will not be cut-and-dry. Whatever you do, don't fall into the one-solution-fits-all trap. To hybrid or not to hybrid, and for how long, is a dilemma worth deliberating.
Office 365 gotcha No. 3: Failing to ensure prerequisites are met for hybrid deployments
You've done your due diligence on your design decision and have decided the hybrid approach is best. You're going to blend some of your existing on-premises Exchange instances with Office 365 accounts. But there's a catch. You may not be able to connect to Office 365 from your on-premises environment if you don't have the prerequisites in place.
Hybrid deployments can be configured with Exchange 2007 through 2013 environments. However, with Exchange 2007/2010 environments there must be at least one Exchange 2013 Client Access and Mailbox server in place to run the Hybrid Configuration wizard. It's recommended you run the two roles on the same server. If your organization doesn't have Exchange 2013 (CU1 or higher) in place, you'll have to update your environment before going hybrid.
Office 365 gotcha No. 4: Choosing the wrong support plan
Office 365 support plans are by no means equal. Larger organizations are unlikely to get tripped up by this gotcha, but smaller shops that require a hybrid approach beware: It's essential to have a plan in place that supports Azure Active Directory synchronization if you're going hybrid. All of the Enterprise, Government, Academic and Midsize plans support Azure AD sync; as a result, they also support hybrid deployment. The Home and Small Business flavors of Office 365, however, do not offer Azure AD sync, and therefore do not support hybrid deployments. Don't be penny-wise, pound-foolish.
Office 365 gotcha No. 5: Getting derailed during legacy archive export
Most on-premises legacy archive solutions won't work with Office 365. You move the mailbox to the cloud, and it breaks the stubs, leaving users unable to access archived email. There are a variety of ways to get your data out of your legacy archive solution. Your archive solution might have export capabilities to help extract the data, but the benchmark speed for the export might be 1GB to 2GB per hour (yikes). In this case, you would be exporting the data to PSTs to then upload to Office 365. This may be a real problem -- you'll be rehydrating the data up to its original size because you won't be able to use deduplication. You will also have problems if your archive's databases are corrupt, because the legacy archive API may not handle unhealthy indexes or databases well.
A second approach is to use the native export tools in the legacy archive solution to rehydrate the stubbed messages back into the mailbox directly (this works for mailbox archives but not journals). Again, the rehydration process can be a real issue because you'll need to allocate however many terabytes of storage (depending on your data size) or rehydrate one mailbox at a time.
You can also look to a third-party tool to handle the export, rehydration, and upload process but you want to make sure the tool is solid.
Either way, legacy archive export is hairy business.
Office 365 gotcha No. 6: Grinding to a halt during data import
Exporting legacy data is half the battle. Ingesting this data into Office 365 presents a range of problems, one of which is that Exchange Web Services (EWS) hits a wall at 400GB per day, with a 250MB- to 500MB-per-hour typical ingestion speed. If you're looking at large amounts of data, on the order of multiple terabytes, it's going to take a long time.
But the bottleneck might not be EWS; your Internet bandwidth could just as easily slow you down. Depending on the data volumes you are ingesting, it can grind to a near halt. There are several third-party solutions to consider for assisting in this regard, or you might think about moving your archive data from an on-premises solution to a cloud-based solution other than Microsoft.
Office 365 gotcha No. 7: Failing to know the limitations of Exchange Online
Message retrieval is a common pain point for admins. With Office 365, that pain can be unbearable, as Office 365 doesn't perform message retrieval beyond the deleted item retention limit, which is 14 days by default.
There's an easy solution: Alter your deleted item retention limit. Of course, it's a little trickier with Office 365. As opposed to on-premises Exchange, where you can touch the servers directly and alter the retention time, Office 365 requires a remote PowerShell connection to make the change. Here's the bad news: The max retention limit is 30 days. That's it!
There are two ways around this gotcha. You can put mailboxes on Litigation Hold, in which case you may look to add the archive add-on piece for limitless hold, or you can implement an archive solution that works with Office 365 so that messages are retained and easily recovered.
Office 365 gotcha No. 8: Failing to factor in the cost of à la carte add-ons
If you think Office 365 is an all-you-can-eat buffet, you are right -- to a degree. Many features you might expect from the online suite are built in. But to include certain features, you will have to spend a bit more money to get the service you want.
Be sure to thoroughly vet your plan's offerings and research the "purchase services" option through your Office 365 dashboard to determine whether any of the paid services will be required for your organizational needs. Some examples include Visio Pro for Office 365, Project Pro for Office 365, Yammer Enterprise, and the like.
Office 365 gotcha No. 9: Assuming SharePoint Online is as robust as SharePoint Server
Given the robustness of Exchange Online compared with on-premises Exchange, you might be led to believe that SharePoint Online and Lync Online offer a feature set in line with their on-premises counterparts. In the main, you won't be disappointed by the differences. But don't assume you'll get everything when you make the switch. Take claims-based authentication, for example; if you rely on that feature with SharePoint Server, you'll find it isn't supported by any flavor of SharePoint Online. So be sure to note all the features you depend on, whether they are supported, and which plans support them.
I was personally surprised to see that email-enabled lists and libraries are not supported, but site mailboxes are supported. Remote BLOB storage is another feature that is not supported, though that makes sense, given the lack of local storage.
Some features won't be missed, depending on your plan and needs. But if you work with SharePoint and have a good amount of data held within it, you might want to consider a third-party solution if you cannot migrate the data manually. Microsoft doesn't provide any kind of SharePoint migration tool, but does offer two manual SharePoint migration tips:
One way to manually move content to SharePoint Online is by connecting the SharePoint Library to SharePoint Workspace. You can then upload content to SharePoint Workspace and it will automatically synchronize these files to SharePoint Online. Another manual approach is to use the capability of SharePoint to upload multiple files. This will allow you to upload batches of files at once.
Office 365 gotcha No. 10: Thinking Lync Online means hassle-free full telephony
The complexity of on-premises Lync setup is daunting. For most admins, setting up Lync means going as far as getting it up and running to provide IM and presence information for your users. Those who switch to full telephony through Lync Server on-premise are very likely to have brought in consultants to help.
With Office 365, you might be tempted to think you get all the benefits of Lync without the on-premises setup hell. That's true, to a degree. Within your Lync network you'll have IM and presence, along with videoconferencing, Lync-to-Lync calls, and so on; however, Lync Online, by itself, does not offer true VoIP telephony. It can connect to an existing system (PBX/IP-PBX), but only using on-premises equipment; be sure to plan accordingly. Note: Microsoft is planning on allowing for PSTN connectivity according to its road map, but this is still not a replacement for your existing system or solution, simply a means of connecting your Lync account with a PSTN number.